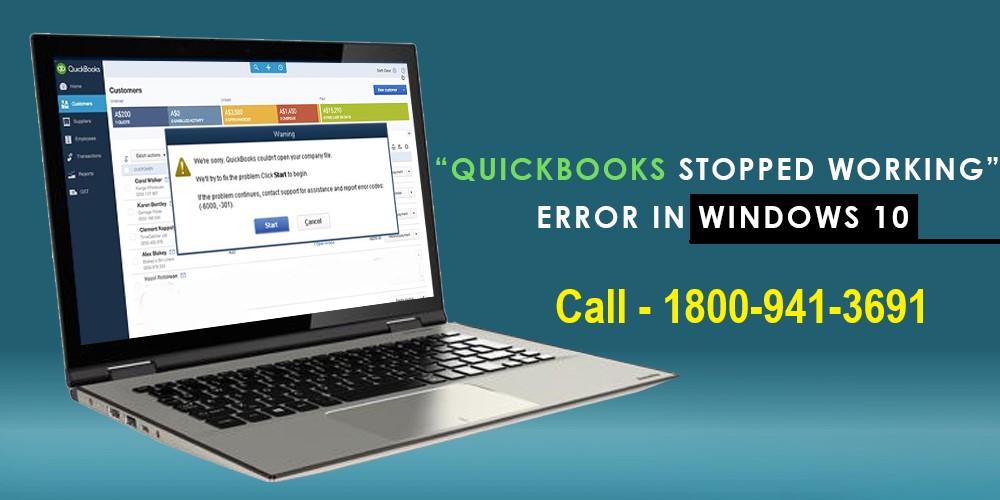QuickBooks Stopped Working after Windows 10 Update – In this post, we are going to discuss QuickBooks Stopped Working after Windows 10 Update.
Conducting a business has end up quite easy with QuickBooks. No hassle in making calculations, no hassle with making ready invoices, absolute confidence at the accuracy of facts, and many extra advantages. Isn’t it?
Everything that gives us benefit has some limitations. The case is no unique with QuickBooks. Even the software program doesn’t work nicely if not used on compatible platforms. One of the technical issues that limit users from continuing operating on it’s far QuickBooks Stopped Working after Windows 10 Update
Causes of QuickBooks Stopped Working after Windows 10 Update
The cause of the QuickBooks Stopped Working after Windows 10 Update issue may be any of the following:
- A latest Windows 10 Update
- Incompatibility of the program
- Company Operations screen loop troubles. This is prompted as Windows 10 today’s replace stops the Intuit Entitlement Service from functioning.
Whatever can be the reason, the repercussion is the identical i.e. the working at the software program is intervened. It, however, annoys managers and proprietors as they will need the information immediately in a few cases.
How to repair whilst QuickBooks Stopped Working or not Opening?
Here are the steps to open files manually, so follow the steps below for how to repair QuickBooks Stopped Working after Windows 10 Update:
Solution 1:
- Search the folder – QBWUSER.Ini.
- Location: \Users\[name]\AppData\Local\Intuit\QuickBooks [XXXX]
- After proper-clicking the QBWUSER.Ini, Tap on “Rename”
- Add .vintage at the quit of the employer document name.
- Rename the EntitlementDataStore.Ecml record.
- Tap a file if the utility opens after renaming both EntitlementDataStore.Ecml and QBWUSER.Ini.
Solution 2:
- Right-click the shortcut to the application
- Click on Properties
- You need to Click Compatibility tab
- From there you need to pick out both Windows 7/8/8.1
- Select Apply and Click OK
- Launch the program
Solution 3:
- Close QBPOS software and Press Windows + R
- You need to run dialog container opens
- Type msc and Press Enter
- Select Intuit Entitlement Service v8 for the required version
- Right-click on the version
- Click on Properties
- Go to Startup kind drop-down list
- Select Automatic (Delayed Start)
- You must click on Start button to begin the carrier if it’s now not yet started
- Click OK and close the residences window
- Now near the Services window
- Reopen POS software
Solution 4:
- Go to Start menu and search for sharing. This will enable Windows 10 Sharing access
- Now click on Manage advanced sharing settings
- Verify the All Networks option
- Click the downward arrow towards the proper of it
- The settings enlarge and Choose the Turn-off password covered sharing toggle button
- You ought to Click on Save to shop the changes
- Open the software program and set up a reference to the agency document
- If it still doesn’t open, you should:
- Verification of the configuration or a couple of configurations of QuickBooks hosting the database server (Stops Working when Accessing the Server Remotely) is required.
- You ought to Check the firewall port settings
- Make sure the File Sharing configuration on the server is well done
Solution 5:
When all different solutions appear to fail, you should keep in mind some inbuilt tools to solve the issue. Hence, use the QB Install Diagnostic Tool. The steps to be accompanied are as follows:
- Download the QBInstall tool
- You get immediately instructions
- You have to Save the report to Desktop
- Close the programs which are open the within the background
- Now you need to run the program
- The manner will take round 20-25 minutes to complete.
- Make positive your Internet connection is strong and your computer features well
- After the technique is complete, you have to restart the system
- Verify if the updates have been installed and the issue has been resolved
If you need us to instant fix your error & issues, go to our “blog” web page and then contact us for extra information. And when you have any comments or questions on this article, touch us or Call Support Helpline (800) 941-3691 USA 24×7 Support
Source: http://bit.ly/2SXOIxG