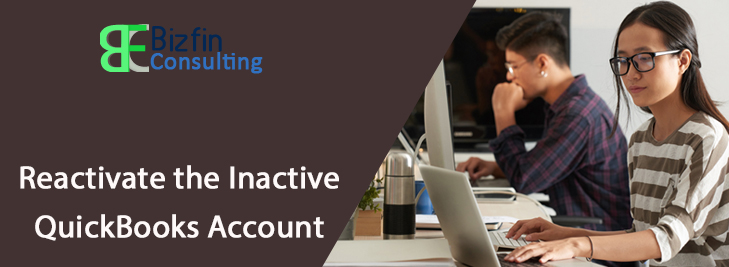Are you facing the Sage Error code 20 while having the Sage Pastel program? Do you know why this error occurs? If no, then don’t worry we are going to tell you that why this error happens and how to resolve it easily. This error restricts code from using this program. The cause for occurring this error is because the engine gets expired or the engine may fail to run. So here we are going to tell you the solution towards the problem so that you can easily excess your Sage program.
Solution for Error Code 20 in Sage
The solution is provided by our Sage Tech support team who is always here to help you out all the time. They give us instructions to follow these steps accordingly to get the desired results. So, you need to perform any one of the methods to get out of this situation. Go for another method if you didn’t get the desired results.
Start-Process Manually for Sage Error Code 20
• Open your System then go to the Start Menu
• Click on All Programs in the start menu
• Then click on the Pervasive option and then open Pervasive.SQL
• In Pervasive.SQL select the Engines and click on the Start Workgroup Engine
• Now check that the icon appears on the taskbar or not. If yes then check that it changes from Red Cross sign to green or not
• In case the problem still persists, do the following:-
- Check your License for Sage
• Go to the taskbar and double click on the icon of the Pervasive Engine. Then the Pervasive Engine screen will appear
• Now write down the details of the engine i.e. Database Service Manager
• Click on the Start Menu
• Then go to All Programs and click on Pervasive
• Then select Pervasive.SQL
• After that go to the other Utilities and select License Administrator
• A window will pop-up named License Administrator having the list of Applied Licenses
• Make sure that the Permanent License Type that matches with your Pervasive workgroup. Also, make sure that you are using the correct version of the client/server engine.
Conclusion
That is all for resolving the Sage Error Code 20 issue. If you are still facing any issues or having any other query reach us out at our Sage error support number 1800-941-3691. You can also contact us via email or via live chat. We are available 24/7 hours for our customers.
Source: http://bit.ly/35imlzn